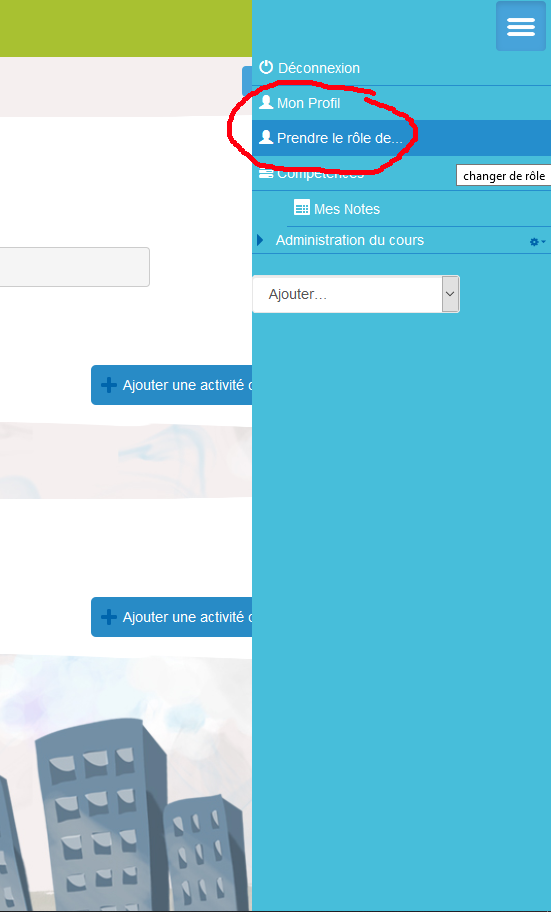 Préparer le parcours à être mis en ligne
Préparer le parcours à être mis en ligne
Vous avez créé un parcours avec une suite d'items de votre choix mais qu'en voient les élèves ? Pour le tester, vous pouvez "Prendre le rôle d'un étudiant" en cliquant sur le menu en haut à droite.
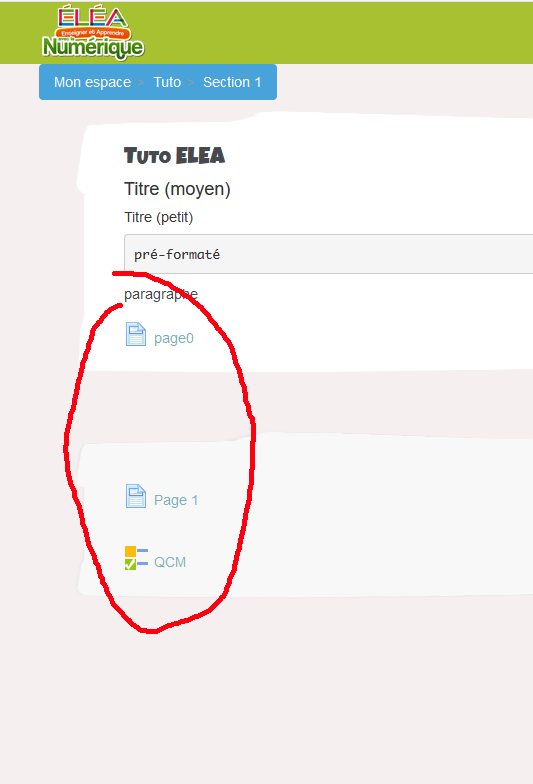
Vous pouvez alors constater que l'élève voit vos items et peut cliquer dessus comme il le veut. L'objectif est plutôt, en général, que l'élève suive votre parcours dans l'ordre que vous avez établi. Alors on retourne dans le menu pour "reprendre son rôle normal" et dans le "mode édition".
Là vous avez la possibilité de "cacher" la section (ou chaque item individuellement) mais alors plus rien est accessible ! Il faut ensuite passer donc sur chaque item pour le "rendre dispossible" (caché mais accessible).
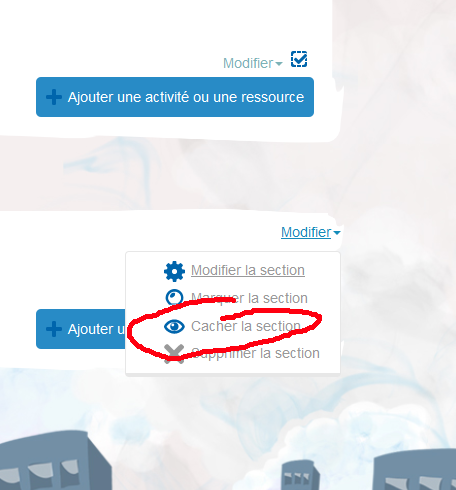 |
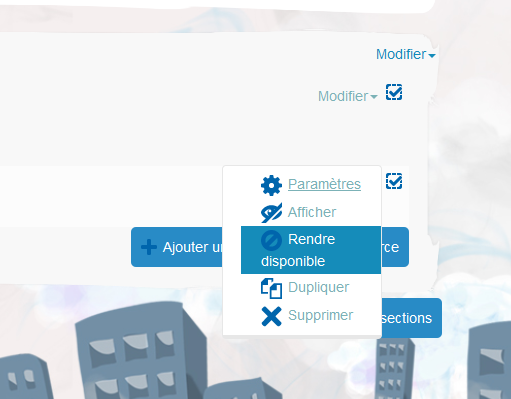 |
Le seul moyen pour l'élève de lancer votre parcours sera alors de cliquer sur l'item que vous aurez placé dans la page d'accueil (une page ou une carte d'avancement en plus de l'étiquette). Il accèdera à la suite par des flèches de navigation en bas de chaque item qui lui permettront de faire défiler le parcours. C'est là qu'il faudra sans doute prévoir des conditions d'avancement pour obliger par exemple l'élève à répondre à un quizz avant de passer à la suite. En fin de parcours une petite maison le renvoie vers la page d'accueil.
Pour un long parcours, l'utilisation d'une carte d'avancement est pratique : elle permet à l'élève de reprendre le parcours où il en était en cliquant sur le point qui matérialise l'item sur le chemin.
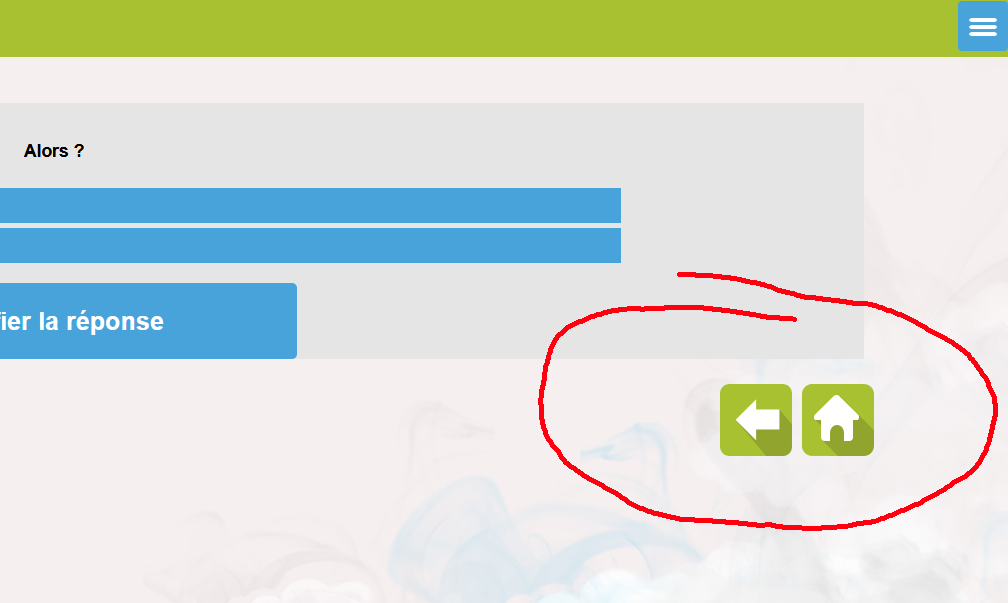
Diffuser le parcours
On y est ! Notre parcours est prêt, il ne reste plus qu'à le diffuser au élèves. Cela se passe sur notre tableau de bords : à gauche du nom de votre parcours se trouvent les icônes (1) qui permettent d'ouvrir l'accès à votre parcours par classe ou à vos collègues. Dès lors, il verront apparaître ce parcours dans leur tableau de bords, vous pourrez suivre leur avancement grâce à l'icône (2) située à gauche du nom du parcours.
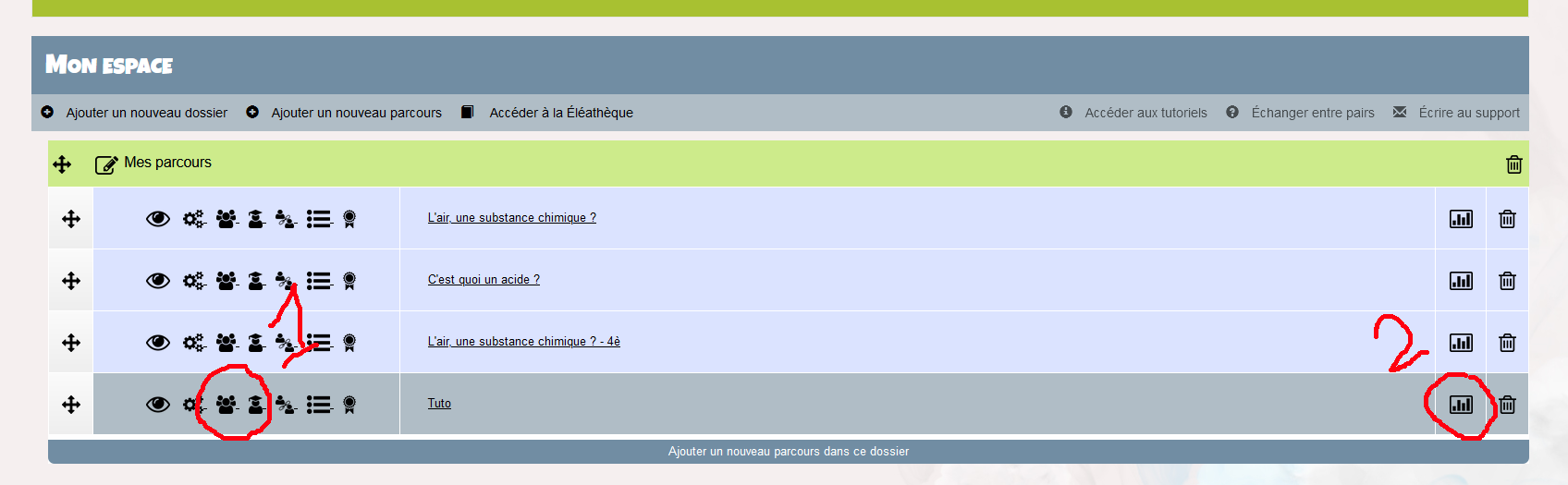
Suivi et retours
En dehors de l'avancement que vous pouvez suivre via l'icône du tableau de bords, vous avez accès aux résultats détaillés de vos élèves par le liens "Mes notes" situé dans le menu en haut à droite.
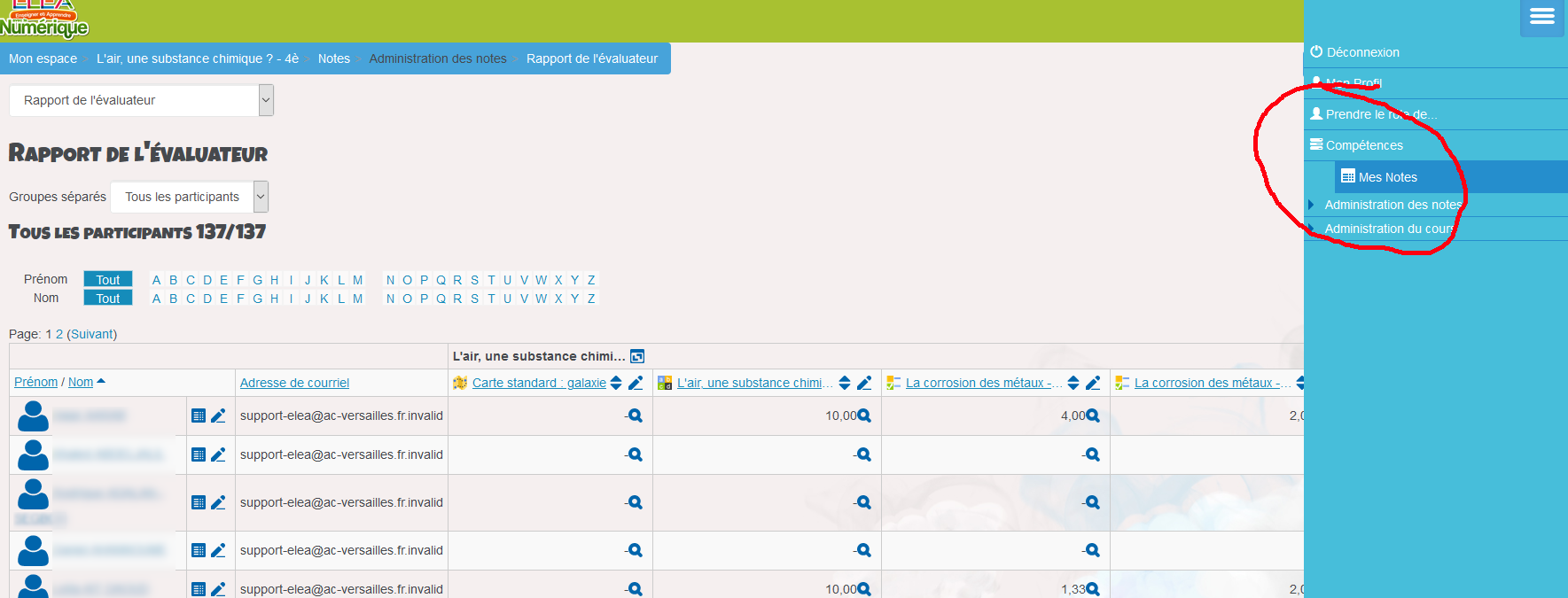
Ne vous reste plus qu'à partager votre parcours avec vos collègues ou profiter des parcours partagés sur ce site. (j'en ai mis qu'un pour l'instant :))
